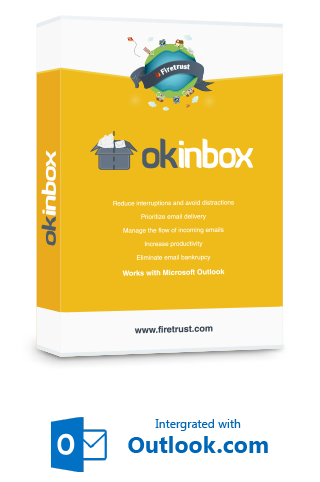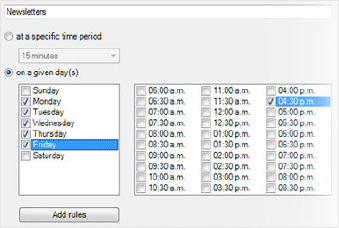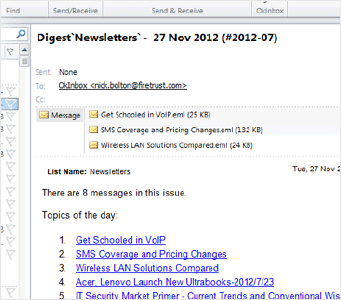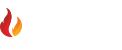How does OkInbox work?
Instead of getting bombarded by emails at all hours of the day, OkInbox lets you delay emails from certain senders or based on criteria, then creates a digest (summary) of these emails and delivers this digest at a time set by you.
This way you’re not interrupted by the constant influx of new and distracting email or overloaded with unimportant email all the time.
When an email arrives in to your inbox which is not important, you click the ‘Add to Digest’ button and select which digest you want to add the email to.
The next time an email from that sender arrives, OkInbox delays it from being delivered. After a set period of time, all the delayed emails are added to a digest and delivered as a single email.
What versions of Microsoft Outlook does OkInbox work with?
Outlook 2003, 2007, 2010 and 2013 (32 and 64 bit versions), including Microsoft Exchange and Office 365 when used with a local version of Outlook.
What is an email digest?
An email digest is a single email which summarizes any emails which have arrived during a period of time.
Each email is summarized in the body to allow you to quickly read the content, and the original emails are added as attachments.
How can I add emails to a digest?
Click on the Add to Digest button on the Outlook toolbar and you will be shown the digests to select. Alternatively, right click on an email and select Add to Digest and select the digest (Not Outlook 2003).
How do I uninstall OkInbox?
Go to Start>>Program Files>>Firetrust>>OkInbox>>Uninstall
How do I install OkInbox?
Download the installer here.
Double click on the OkInbox.exe installer icon, and installation will proceed from there. If there are any other prerequisite software packages needed, the installer will automatically install these.
Are there any prerequisities to installing OkInbox?
Yes, the installer will install the necessary additional files for you. These are Microsoft Interop Assemblies and Visual Studio Tools for Office.
Which version of Microsoft Outlook do I have?
The installer will work out which version you have and install the correct version for you.
How do I create a new digest?
By default, two empty digests with the names Notifications and Newsletters are added by default. But you can create your own.
Click on the Add to Digest button on the Outlook toolbar, select Create new Digest. A window will open. Enter the digest name and choose a time period for when the digests will be delivered.
Next click Add Rules button and add some rules to how your emails will be digested, or alternatively just wait until emails come in to your inbox and click the Add to Digest button. This will add the senders email address to the rules.
Can I view video tutorials?
Yes, please see the videos on our Firetrust Youtube page here and here.
How can I move my email from a digest back to the inbox?
Sometimes you may want to reply or forward an email which is inside a digest. Just locate the email as an attachment from in the digest, then drag it and drop it in to your inbox.
How do I add emails to a digest?
Click on the Add to Digest button on the Outlook toolbar and you will be shown the digests to select. Alternatively, right click on an email and select Add to Digest and select the digest (Not Outlook 2003).
How can I add/delete a digest?
Click on the Add to Digest button on the Outlook toolbar, select Manage Digests, select the digest and click the Edit Delivery button. Choose from the options to deliver the digest, either by the hour or at a set time(s) of the day.
How can I release an unreleased digest?
Sometimes you may want to access a digest before it's due. Click on the Add to Digest button on the Outlook toolbar, select Manage Digests, select the digest and click the Release Digest button.
Can I view statistics for how much time I have saved?
Click on the Add to Digest button on the Outlook toolbar, select Buy License key/Help/About OkInbox and then click the Statistics button.
Statistics are based on saving 3 minutes per digested email given the amount of distraction and task switching involved.
How can I setup custom rules for my digests?
Click on the Add to Digest button on the Outlook toolbar, select Manage Digests, select the digest and click the Edit Rules button.
You can Add Rules so that an email is added to a digest when certain criteria is met, ie the subject contains a certain word.
You can also have an exception to this rule, so that if this word appears, but it's from a friend then don't put the email in the digest.
The filter rules are quite flexible and allow you to add Operators such as 'Contains', 'Starts With', 'Ends With', 'is Like', 'Is', and Relations such as AND, OR, NOT.
Start by clicking the Add button next to the top window. This is the rule for when you want to add an email to a digest.
A window will appear and ask you to create a rule. For example, choose Criteria:Subject Operator:Is Value:test.
So any email with the subject line test will be added to the digest.
Note: if you wanted to digest an email where the subject contains the word test (plus other words), then you would change it to Criteria:Subject Operator:Contains Value:test.
If you want to make an exception to this rule, Click the Add button in the bottom window.
A window will appear and ask you to create a rule. For example, choose Criteria:Importance Operator:Is Value: High.
So, now we have a rule set which says, digest any email with test in the subject, except when the importance is high.
-------------------
We could get more complicated with adding extra Conditions to rules.
Such as
Subject Contains 'Bingo'
NOT Body Like hotmail.*
So, this would read as: Digest emails if the subject contains the word Bingo, but not if the body contains hotmail.com or hotmail.co.uk etc.
The Like filter is useful as it allows you to substitute Wildcards in place of characters. The Asterisk (*) will replace any number of characters, and the question mark (?) will replace one character.
How can I set the time to release a digest?
Click on the Add to Digest button on the Outlook toolbar, select Manage Digests, select the digest and click the Edit Delivery button. Choose from the options to deliver the digest, either by the hour or at a set time(s) of the day.
Another option allows you to avoid being disrupted after work hours by emails, but during work hours you'll receive your emails as you normally do.
In this case, select the option to Deliver emails to inbox between these times, otherwise send to digest and choose the appropriate days and hours.
How can I change the notifications?
OkInbox disables Outlooks notifications and replicates these to be able to handle them better, so you don't get notifications for emails which are destined for a digest.
In the Manage Digests>>Options, you can set the notification preferences there. You may need to restart Outlook to get these working.
How do I register?
You can register for your version of Outlook at this page
http://www.firetrust.com/en/products/okinbox-stops-email-overload/buy
After purchase, you will be given a 12 digit license key. Go to Add to Digest>>Buy License Key/Help/About OkInbox, then enter the license key. Click Activate OkInbox.
Where are all the settings files stored?
OkInbox database and log files: My Documents>>OkInbox
Install and language files: C:\Users\{user name}\AppData\Roaming\Firetrust\OkInbox
License key, notifications, version number: In the Registry (HKEY_CURRENT_USER\Software\FireTrust\OkInbox)
Outlook plugin information: C:\Users\{user name}\AppData\Local\Apps\2.0
IMAP account creates a small delay sometimes
Because IMAP accounts have to download the entire email when viewed, this creates some small delays in Outlook when they arrive in the inbox and are processed by OkInbox.
We're working on a solution to this, but for now this can be greatly minimized by doing the following:
• Turn off downloading of images inside email.
• Press Ctrl+Alt+S to bring up the Outlook Send/Receive groups dialogue. Change the 'Schedule an automatic Send/Receive' to 1 minute (or say 5 minutes, up to you). Then do the following step
• Go to File>>Work Offline. IMAP will be much faster because Outlook will not connect with the IMAP server before executing your command.
I can not get Gmail and IMAP to work
At the moment we've disabled OkInbox working with Gmail and IMAP because of performance issues.
This will also affect you if you use a custom domain with IMAP in Gmail. Outlook has always had spotty performance using Gmail with IMAP because it gets overloaded with requests.
We are currently working on a solution to this and hope to have it completed soon.
How can I update OkInbox?
When you first start OkInbox, if there is an update available you will be prompted to update. From there, the update process is automatic and when you next restart Outlook, the new version of OkInbox will be installed.
OkInbox will automatically check for updates every 2 days.
Are there any statistics about how much email overload costs?
Yes. The problem is bigger than spam!
“In fact, research conducted…shows that the problem cost the U.S. economy around $997 billion in 2010.”
- Jonathan Spira, 2011. Information Overload: None Are Immune. Information Management, 21(5), 32.
“But one calculation by Nathan Zeldes and two other researchers put Intel’s annual cost of reduced efficiency, in the form of time lost to handling unnecessary e-mail and recovering from information interruptions, at nearly $1 billion.”
- Paul Hemp. (2009). Death by information overload. Harvard Business Review, 87(9), 83–89. Harvard Business School Publication Corp.
“A study by Microsoft researchers tracking the e-mail habits of coworkers found that once their work had been interrupted by an e-mail notification, people took, on average, 24 minutes to return to the suspended task.”
- Paul Hemp. (2009). Death by information overload. Harvard Business Review, 87(9), 83–89. Harvard Business School Publication Corp.
“Stressed IT professionals are linked to issues of organizational commitment, turnover intentions, and work exhaustion.”�“Two recent studies have emphasized the importance of technostress by studying the impacts of technostress.
These studies have found that individuals experiencing technostress have lower productivity and job satisfaction, and decreased commitment to the organization.”
- Ayyagari, R., Grover, V., & Purvis, R. (2011). Technostress: Technological Antecedents and Implications. MIS Quarterly, 35(4), 831-858.
A recent Intel study showed that it's not just the volume of email which causes email overload, but the constant distraction of new email and the habit of checking your inbox which prevents you getting on with your day.
In this study, workers spent about 20 hours a week doing e-mail, and one-third of that e-mail is useless.
Even worse, 70 percent of e-mail gets handled within six minutes of arrival and the average worker is interrupted every three minutes and thus they had to task switch constantly.
The bottom line was that Intel's workers were wasting about six hours a week.
How can I move OKInbox to a new computer?
The OkInbox data files are in 'My Computer>>OkInbox'. Move this folder to your new computer. Download and install OkInbox for your version of Outlook and OkInbox will pick up your settings.
Note: You will need to re-enter your license key.
Note 2: Your OkInbox license key only works on the version of Outlook you purchased it for. eg. OkInbox for Outlook 2007 will not work on Outlook 2010. You would need to purchase a new key for OkInbox for Outlook 2010.
How does OkInbox work with Outlook Rules?
Outlook rules take precedence over OkInbox rules.