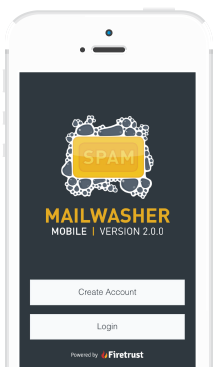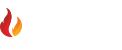How do I setup my email?
When you first start MailWasher, you will be prompted to add your email account information. The setup wizard asks you for:
• An Account description/name - This is just for your info. Eg. Home, Work, GMail, Hotmail etc
• Email address - Enter your email address for this account
• Email account password - Enter the email address password for your email account
The setup wizard will attempt to setup your email account automatically from this information, and if successful you will be shown the emails in that email account. If unsuccessful, you will be prompted to enter the rest of the email account information so MailWasher can successfully login to your email account for you.
How do I use MailWasher Mobile?
Using MailWasher is simple. When you first view your email, MailWasher shows you a summary listing of your emails with a TRASH CAN icon which is used to mark the message for deletion when tapped. If you tap a message elsewhere, the entire message is displayed. Press the WASH button to remove the unwanted emails checked with the Trash Icon. Those unwanted emails are instantly removed from the server, so you are only left with the emails you want when you go to your email program.
You can add email senders to the Friends list or Blacklist by swiping across an email, and then clicking the person icon for the Friends list, and the blocked icon for the Blacklist. The next time an email arrives from this sender, the email will be marked Green if on the Friends list, or Red with it checked with the TRASH icon if it's in the Blacklist.
To switch between your email accounts, just tap on the Account Name, and you will be presented with a list of your email accounts if you have more than one. The corresponding new message count also appears next to each email account. To view all your email accounts on the same screen, press the ALL Accounts button
What are the swipe actions to use?
• Pull down - Refresh/Check for new messages
• Swipe across - Add/Remove email to/from Friendslist/Blacklist
• Tap the TRASH CAN icon - Marks the message to be deleted
• Tap an email - Shows the full text of the email
• Tap WASH button - Deletes any emails marked by the TRASH icon
• Tap the account name - Shows your email accounts to select, or to view ALL email accounts in the same screen
• Tap the COG wheel - Takes you to the settings screens
I cannot get my GMail account to work
Gmail has probably blocked your account from being used with MailWasher Mobile, so visit Google Help to choose the options there.
I cannot get my outlook.com account to work
Outlook.com has probably blocked your account from being used with MailWasher Mobile, so visit Microsoft Account Activity and look at your recent activity to see if there's anything there which needs attention, such as a security warning or wrong password. If you see unusual activity in the US at Amazon, that is our servers.
How do I sync from MailWasher Pro to MailWasher Mobile?
First, go to MailWasher Pro >> Settings >> Sync, then click the 'Create ID' button to create a Firetrust Login.
A Firetrust Login is your unique login (consisting of an email address and password you create) which lets you login with any of your mobile devices. You can then instantly access your email accounts, and settings and they'll all be in sync. Once you setup your Firetrust Login, then you can start adding your email accounts, or to make it easier, just setup your Firetrust Login in MailWasher Pro (Settings>>Sync) and sync all your email accounts and settings from there.
Then Click on the 'Mobile' Sync Option and select which email accounts and friends and blacklist to sync. Then hit the 'Sync' button.
Then go to the MailWasher app on your phone and login with your Firetrust Login, and you'll find all your info setup already on the phone.
Does MailWasher support IMAP and POP3?
Yes it supports IMAP and POP type email accounts.
How many email accounts can I add?
You can add all your email accounts.
Why does the new message count seem incorrect?
The answer is due to timing. Because MailWasher Mobile is a server side app, then it's only checking every 15 minutes, except: (a). When you setup an account, or login, it will check for new email. (b). When you're using the app, it will check every 3 minutes.
Why do I have to create a Firetrust Login?
A Firetrust Login is your unique login (consisting of a username and password you create) which lets you login with any of your mobile devices. You can then instantly access your email accounts, and settings and they'll all be in sync. Once you setup your Firetrust Login, then you can start adding your email accounts, or to make it easier, just setup your Firetrust Login in MailWasher Pro (Settings >> Sync) and sync all your email accounts and settings from there.
HAVE A SPECIFIC QUESTION NOT ANSWERED HERE?
Send our friendly support team an email with your question.