
Grouping is a nifty way of sorting your emails by relevance. For example you could sort all your emails in to spam, good and undetermined groups, making it easy to display and manage them. To group by a column simply right click on the column header and select 'Group by', your emails will be sorted by that group. Eg. Group by Classify and now you have all your emails in spam, undetermined and good groups. You can expand and collapse these groups to make everything more readable.
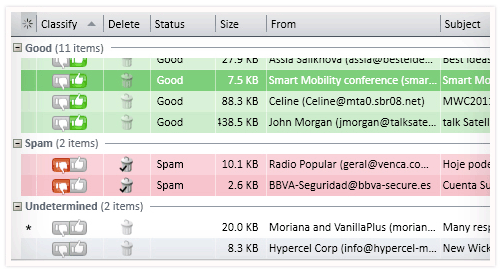
Another way to group emails is to go to Quick Display » and check 'Show grouping bar'. A grouping bar is shown above the column headers. This lets you group by more than one column and all you need to do is drag and drop each column in there to group by it.
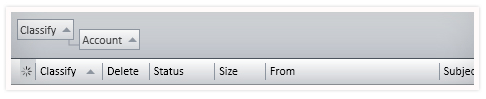
Filters allow you to define what MailWasher Pro tags as spam, neutral or good email. You can specify certain words or combinations of words that, if they appear in the Subject, Body, From, Too, CC, Received, header, return path, or the entire message, they, will trigger an automatic categorization from MailWasher Pro.
Filter options allow you to construct plain text filters, build more complex filters using regular expressions and block emails in certain languages.
Actions on filters allow you to set the spam score, choose the filter display color and override fixed settings when a filter is triggered.
Go to Settings » Spam Tools » Filters and click the Add Filter button.
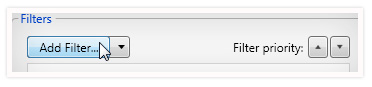
A dialogue box appears and lets you enter the name and choose the appearance of the filter when it is triggered, such as font and background color.
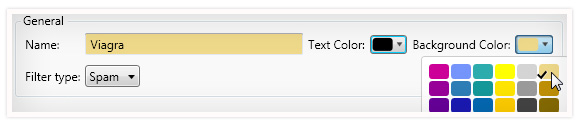
Choose the Filter type, either Spam, Good or Neutral.
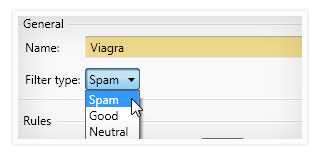
The next option is an AND/OR operator meaning an email can match any one of the rules (Any = OR) or must match all of the rules (All = AND)
ie. Any means it matches 1st rule OR 2nd rule OR 3rd rule etc
All means it matches 1st rule AND 2nd rule AND 3rd rule etc
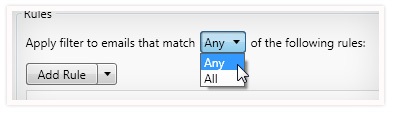
Next, click the Add Rule button or the drop down arrow next to it to select Standard Rule, Language Rule or Spam Tool Rule.
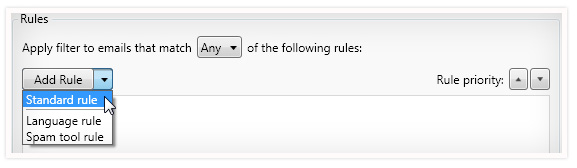
Choose from the first box which part of the email you want to filter on, such as the Entire Message, or just the Subject Line.
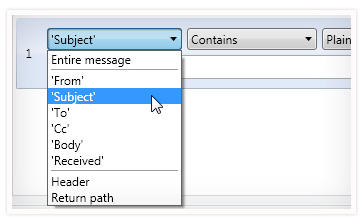
Next, select the condition Contains, Does not contain, or Is. Next, select what type of filter you want to use, Plain Text or Regular Expressions Reg Ex.
Plain Text filters are easy to write, but its easy to make mistakes with them. eg. A Plain Text filter to match the word sex would also match sextuplet and sextant, which may be an unintentional match. This is why it is much better to use Regular Expression filters with the pipe | (see below)
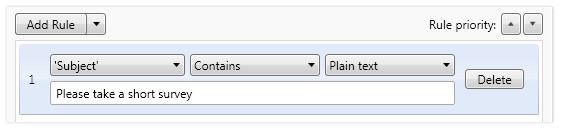
Regular Expressions filters are difficult to write but offer greater flexibility and accuracy.
eg. A filter to test if an email address is valid looks like ^([0-9a-zA-Z]([-.\\w]*[0-9a-zA-Z])*@(([0-9a-zA-Z])+([-\\w]*[0-9a-zA-Z])*\\.)+[a-zA-Z]{2,9})$]
MailWasher uses the regular expression engine from Regexlab if you want to read up on how to create a simple Regular Expression filter.
Some simple regular expression filters are illustrated as follows:
[Vv]iagra|VIAGRA] would catch upper and lowercase variations on the first letter of the word Viagra, and Viagra all in capitals.
[Rr]eplica.*([Rr]olex|models|bags|watch)] would catch upper and lowercase variations on the first letter of the word Replica and Rolex along with combinations of these with the words models, bags and watch.
Using the pipe | to separate words is a much more computationally efficient (and faster!) way to construct filters instead of creating separate rules for each word.
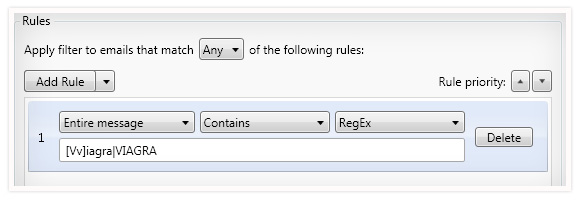
If you want some excellent 'ready to go' spam filters, then check out Wizcrafts MailWasher Pro filters. You'll find hundreds of filters for just about any type of spam.
If a Language filter is chosen, choose from the list of languages which to match.
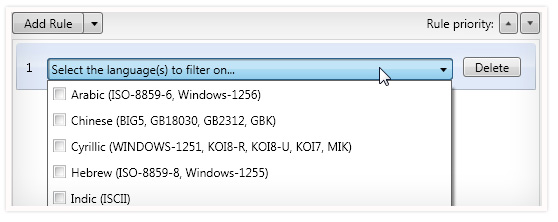
The spam tool rule is used to give you more certainty over how email addresses on your Friends and Blacklists are evaluated instead of relying on a weighted evaluation from all spam tools.
Sender is on my Blacklist: Useful if you want to always auto-delete emails from anyone on your blacklist, regardless of the weighted evaluation from other spam tools.
Sender is on my Friends list: Always mark emails on your friends list as good, regardless of the weighted evaluation from other spam tools.
Sender is not on my Friends list: Useful if you want to mark everyone other than those on your Friendslist as spam. Some users also set this to auto delete if they know they only get email from people on their Friends list. Another example would be to cater for emails from foul mouthed friends. So a filter that looked for the word 'dildo', could also have the option set 'If the sender isn't on my friends list', that way all your dildo related emails from Friends will be ignored by this filter, and only the dildo related emails from everyone else will be caught.
Sender is not on my Blacklist: If the message is to a specific address (like in a catch-all account) and the sender is not on my blacklist. That would group all the incoming mail to that account that was not blacklisted apart from the stuff that was blacklisted.
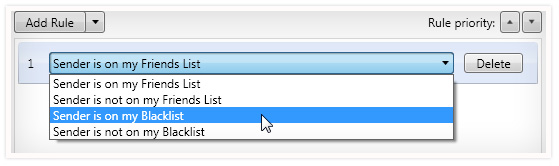
You can combine various rules by again clicking the Add Rule button.
You can override the fixed settings and choose a higher or lower spam score for your filter by visiting the Action tab. Other options here include controlling if the email is marked for delete or not, or auto-deleted.
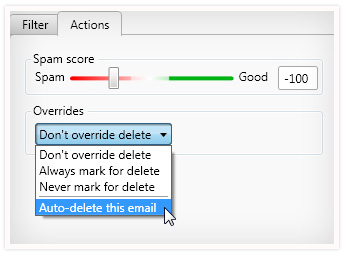
You can make MailWasher sort by multiple columns, so for example - sort by SENT, then by FROM columns. Just click the SENT column first and then hold the SHIFT key on your keyboard and mouse click the FROM column. Now emails will be sorted in order of precedence by the SENT column first, then the FROM column.
Sometimes you just don't want to hear from some people again, spammers or otherwise. Each spam tool in MailWasher has the ability to auto-delete email. (Settings » Spam Tools).
There's four ways to achieve this, the first being the easiest.
Alternatively, you could create a filter with the action to 'Auto Delete' based on certain criteria.
If you do find you're losing legitimate email, you can always search in the recycle bin and rescue it.
MailWasher can be easily translated in to different languages.
Each language has its own XML file, and these are located by going to Help>>Common Files, then 'Languages' and you'll see a list of XML files according to each language. You can use a text editor like Notepad++ to load in the language.xml file (English) and make the language changes to this. Since it's an XML file, do not translate anything inside the brackets< >. Save your finished file with a new name.
By default MailWasher will load the standard English language file first, and if another language is selected under Settings » General » Application » then MailWasher will load this language file over the top of the English text.
This ensures that all items/fields in MailWasher have some text, in case the selected Language file has some missing translations.
The list of languages available is determined by the Alias.xml file in the Languages sub-folder.
Code: Select all
<?xml version="1.0" encoding="utf-8" ?>
- <LanguageAliases>
<Alias Filename="Language.xml" Display="English (US)" />
<Alias Filename="LanguageUK.xml" Display="Proper English" />
<Alias Filename="LanguageGE.xml" Display="Deutsch" />
<Alias Filename="LanguageFR.xml" Display="Français" />
</LanguageAliases>
When you switch languages, MailWasher reads in the text of the new language and outputs any missing strings to the <language_name>.txt file. This allows anyone translating the software to easily identify areas of the language file that still needs to be translated. MailWasher also writes any missing English strings to the selected XML language file adding the tag Translated="False". This allows you to search the XML file for the Translated="False" string to easily find the missing strings, once the string has been translated you can either alter Translated="False" to Translated="True" or simply remove the text entirely.
To add a new Language file into MailWasher Pro you need to edit the Alias.xml file found in the \Languages\ subfolder in the data directory to specify the new language, then restart MailWasher and select the new language. MailWasher will then create the new language file and reads in the text of the new language and outputs any missing strings to the <language_name>.txt file. This allows anyone translating the software to easily identify areas of the language file that still needs to be translated. MailWasher also writes any missing English strings to the selected XML language file adding the tag Translated="False". This allows you to search the XML file for the Translated="False" string to easily find the missing strings, once the string has been translated you can remove the text Translated="False" entirely.
For example, adding this line to the Alias file
<Alias Filename="LanguageEV.xml" Display="Elvish" />
And following the above steps to restart MailWasher and select the new Language to display, will create a new LanguageEV.xml file which will be a full copy of the default English file, with every string that requires translation carrying the Translated="False" tag. Appropriately the LanguageEV.txt will also display corrections required.
MailWasher uses bayesian statistics to determine the probability that an email is spam or good based on your preferences from the training you provide.
The difficulty with any Bayesian is that it requires healthy volumes of email to be classified as good or bad before it becomes effective, there are some tweaks we've added to the current UI under Settings » Spam Tools » Learning.
Firstly, the Bayesian engine is designed to return a statistical analysis of an email ranging between 0 and 1 0 is very good, and 1 is very spammy. A result of .5 is neutral, often referred to as the midpoint.
An email is broken up into a series of tokens, these are words or other recognisable text of the email. As you train emails these are added to a corpus, the tokens within the email are added to a hash file as well as the number of times these tokens appeared. There is one hash file for email you classify as good and one for email classified as spam.
In a third hash file, tokens have a probability score mapped to them determined by whether the token came from a good or bad email. If a token is found in the spam significantly more, it's probability will be very near the spammy end
e.g. viagra 0.821818
If a token is found in both spam and good corpuses at a roughly equal amount, it's probability would be back near the mid-point
e.g. html 0.573604
'most interesting' tokens are determined by how far their probability is from the neutral .5 whereas a token whose probability is closer to the mid-point is not considered very interesting.
When an email is checked against the Bayesian it is broken up into these tokens, the 20 'most interesting' tokens are then taken and used to calculate the probability that the email is either spam or good.
MailWasher does at present a fairly standard Bayesian analysis, and converts the Bayesian result into a spam weighting score, which can be coupled with other Spam Tools to come to a final analysis of the email.
On a low Bayesian sensitivity setting: MailWasher will limit the authority the Bayesian can have, so the highest 'weighting' it will apply will be -/+99 and 'Infinite' for a message that has been trained. If the Bayesian evaluates the message between the range of -50 through to +50, and other Spam Tools bring the Total Rating to outside of that range, then MailWasher will automatically train that email as either good or bad.
On a high Bayesian sensitivity setting: MailWasher will not limit the authority the Bayesian can have, so the highest 'weighting' it will apply will be -/+149 and 'Infinite' for a message that has been trained. If the Bayesian evaluates the message between the range of -75 through to +75, and other Spam Tools bring the Total Rating to outside of that range, then MailWasher will automatically train that email as either good or bad.
Minimum word length - Sets the minimum numbers of characters required for the word (token) to be evaluated by the Bayesian. So words like 'of' would be completely ignored. Default is 4
Maximum word length - Sets the maximum numbers of characters required for the word to be evaluated by the Bayesian. Default is 30
Use lower case - By default MailWasher ignores capitalisation when evaluating words, so for example 'monkey' is considered the same as 'Monkey'. Unchecking this option will treat words with different capitalisation separately. Default is checked.
Good token weight - This setting gives more authority to words considered to be good, which in cases where emails have both good and spam words generally means the email will come out as good. Currently the setting is 2.0 doubles their weight. Default is 2.0
Minimum count for inclusion - A word must occur this number of times before it will have its' probability mapped. Default is 5
Certain spam count - If an email has 0 good tokens, and more than the number specified of bad tokens then MailWasher will class as definitely spam and return the Certain Spam Score regardless of the Bayesian evaluation. If this is a negative number this feature is disabled. A typical number to set would be around 10, though if very few emails have been trained as good it may cause false positives and mark good email as spam. Default is -1
Interesting word count - The number of tokens both good and bad that will be considered when performing the final evaluating of the email. A larger number early can cause the Bayesian evaluation to be too authoritative, so currently set to 10. Though 15-25 is a better choice as more emails are trained. Default is 10
Whole words can also be excluded currently by manually editing the 'mwp_exw.dat' file in the Application Data\Firetrust\MailWasher\Cache\ directory. You can open this file in a standard text editor, one word per line.
Whole words can also be included currently by manually editing the 'mwp_inw.dat' file in the same directory. You can open this file in a standard text editor, one word per line. For example as above a word must have 4 characters to be considered, but adding the word 'sex' makes MailWasher consider this word.
Words can also be converted in the 'mwp_conv.dat' file in the same directory, so for example the following would convert all the different variations to a plain 'viagra'
v1agra viagra
\/iagra viagra
/iagra viagra
vi@gra viagra
/i@gra viagra
Other files are
mwp_nswl.dat - This is the non-spam corpus, it is rebuilt every time mail is washed.
mwp_swl.dat - This is the spam corpus, it is rebuilt every time mail is washed.
mwp_pmap.dat - This file stores the probability mappings for tokens,
MWP.db3 - This is the main MailWasher database file, it stores friends list, blacklist, email deleted, the corpus files etc...