
WELCOME TO THE FIRETRUST
CUSTOMER CARE CENTRE






When entering your email account in to MailWasher, you'll get to this screen and be asked to enter your password.

But it might not work.
Many email providers are now requiring you to generate a different email password when using other email apps (like MailWasher, Thunderbird, Outlook etc). This is a security measure to avoid using your real email password in an app.
You will need to generate an app password for your email account to work in MailWasher.
To generate an app password for MailWasher, follow these steps below. Then enter the app pasword in to MailWasher>>Settings>>Accounts>>Incoming, in the password field, and click Save.
Remember, you can always click the 'eye icon' next to the password field to reveal your password to check it's correct.

Gmail
1. You'll need to enable 2-step verification and use an App Password. Go to your Google Account.
NOTE: If you see that 2-Step Verification is already setup, skip to part 9.
2. Click Security and then Click 2-Step Verification
3. Click Get Started
4. Enter your Gmail password if it's not already saved and click Next
5. Select your device and press Continue
6. Enter your phone number and click Send
7. You'll receive a text message from Google with a number which looks like G-123456. Only enter the number part (eg. 123456) in to the part where it says Enter the code. Click Next.
8. Check everything looks correct and click Turn on.
9. Go to App passwords.
10. Enter your Gmail password if it's not already saved and click Next
11. Type a name for your App Specific Password, eg MailWasher
12. Click Create
13. Your password for MailWasher will be generated. Select and copy this password.
15. Enter your new app password in to MailWasher>>Settings>>Accounts>>Incoming Tab and click Save.
It should look like below.

GSuite
Use a different method than Gmail. See https://support.google.com/a/answer/6260879?hl=en.
AOL.com
1. Sign in and go to the AOL Account security page.
2. Click Generate app password or Generate and manage app passwords.
3. Click Get Started. Enter MailWasher in the text field and click Generate Password.
4. Be sure to enter the password into MailWasher without any spaces.
5. Click Done.
(Apple) me.com
1. Sign in to your Apple ID account page.
2. In the Security section, select App-Specific Password, click Generate Password
3. Enter this in to MailWasher.
Yandex.com
Go to Account management.
1. In the Passwords and authorization section, select Enable app passwords. Confirm the action and click Create new password.
2. If two-factor authentication is enabled, click Create app password.
3. Select the type of application.
4. Come up with a name for the password. For example, you can use the name of the application that you are creating a password for. The password will be shown with this name in the list.
5. Click Create. The app password will appear in a pop-up window.
Please click here: User Area to login to the user area and retrieve your key.
If you have changed your email address from the one you used to originally register with, please email us with both your old and new addresses so we can update our records.
Go to Mailwasher>>Help>>Registration and remember the key that is displayed in the registration screen.
Click the 'Renew Subscription' button and you will be taken to a web page where your license key is to be renewed.
Check the key to be renewed and, if it is not displayed, click the 'Your Products' tab and it should be displayed.
Now with the key to renew checked, click the 'Renew' button. You will be taken to the shopping cart.
Scroll down and complete your payment details and submit.
Alternatively, you can login and enter your email address and password
(if you don't know your password, request it via the option on the same page) and then proceed to the 'Your Products' tab.
Please refer to MailWasher Pro Version History.
To update your current version of MailWasher Pro, go to Help>>Check for updates. MailWasher will check for the latest updates, download and install the new version. All your settings will be retained.
MailWasher will periodically check every 2 days for a new version, and you can change the update settings at Settings>>General>>Updates. Your options are:
1. Automatically check for update
2. Check for updates every X days
3. Folder to download updates to
No, the 500 digit keys used with MailWasher Pro 6.x and below will not work in later versions of MailWasher Pro. The new license keys are 12 digits. You will need to purchase a new license key for a later version of MailWasher Pro.
We do reply to every email, so please check your spam folder. If you are using "Mail for Windows 10" please check your return email address. By default 'Mail for Windows 10' creates the return address something like this: outlook_abt81b5bb56a924e@outlook.com, which is non deliverable and no one can reply to. Please see the microsoft 'fix' for this 3 year old bug. Then re-send your email to us.
MailWasher Pro works directly with your email server, exactly like your email program does. But there is one important difference: you can tell MailWasher to delete a message at the server, without downloading it.
MailWasher retrieves information about all your email on the server. With that information (some of which is also processed by MailWasher), you can decide what to do with each individual email - download or delete.
If you check your accounts with MailWasher first, you can delete the email you do not want. Then, when you use your email program, it downloads only the remaining email, those that you want to read.
MailWasher can be thought of as a "first line of defense" which weeds out junk, large wasteful attachments and potentially harmful viruses.
To successfully setup MailWasher you'll need your email settings. MailWasher will also attempt to import these from your existing email program, but you can also get these from your email program or your internet provider.
You will need:
Email server settings (POP3/IMAP, SMTP)
Username
Password
After importing your settings or manually adding them, to use MailWasher, here's all you need to do.
To check email, don't open your email client first. Instead, just start MailWasher by double clicking on the desktop icon, or going to Start menu, Programs, then MailWasher.
The MailWasher program will then start and will tell you what messages you have waiting for you on the email server.
In the check boxes, select whether to Delete the messages (if nothing is checked, the emails will simply be downloaded to your email client as normal), and then select Wash Mail.
Washing mail will remove the emails you have selected. Your email client will open and you can download the remaining emails as you normally do.
Additionally, you should make use of the 'Classification' column which lets you give a thumbs up (good email) or thumbs down (spam) to email.
This trains the filters in Mailwasher and after a few times it becomes very good at recognizing spam.
Windows XP, Windows Vista or Windows 7 with .NET 4, Windows 8, 8.1 or Windows 10
1GB of RAM, 64Mb of disk space recommended, and an Internet connection.
MailWasher Pro works independently of email programs, so you can use any email program you want to, like Outlook, Windows Live Mail, Thunderbird, GMail, Hotmail, Yahoo etc.
Please see the Version History section of MailWasher Support
Complete the following steps to download MailWasher Pro:
Click Download to go to the download page and click the Download button.
The File Download dialog box displays.
Click Save and select a location to download MailWasher Pro to.
Click Save to begin the download.
Note: MailWasher Pro is about 20 megabytes in size and takes approximately 1 minute to download.
After you have downloaded MailWasher Pro, locate the downloaded file and double click to begin installation.
The MailWasher Pro installation wizard guides you through the installation process.
After MailWasher Pro is installed you can add or import the email accounts you want MailWasher Pro to check.
You will need .NET 4 as a pre-requisite in Windows XP and 7, and this should be already installed via Windows Update if you have your updates installed. Note: Windows 8 and 10 already have this .NET 4.
POP or IMAP is your incoming mail setting and SMTP is your outgoing mail setting. You need to consult your documentation from your email provider for these settings, or you can look them up from www.emailsettings.email otherwise MailWasher will import these for you.
To import your settings, Click Settings Tab > Accounts > Import Accounts and you will be guided to import your email account settings.
If you want to manually add email accounts, click the 'Add Email Account' button.
Mail for Windows
• In Mail for Windows, go to to the Gear icon on the lower left, A settings pane will open, click 'Manage Accounts', then click on your email account and select 'Change Settings'. In the popup Window, click 'Options for syncing your content' and in the dropdown menu under 'Download new email', select 'Manually'
Windows Live Mail 2010
• Click the Menus button, (beside the help question mark button) and click Options
• Uncheck, Check for new messages every, XX mins and click OK.
Windows Live Mail 2011
• Click the dark blue tab at the left top of Windows Live Mail, and select Options, then Mail
• Uncheck, Check for new messages every, XX mins and click OK.
Windows Mail
• Click, Tools>>Options
• Uncheck, Check for new messages every XX mins and click OK.
Outlook Express
• Select Tools > Options from the main menu.
• Deselect the options labeled Send and receive messages at startup and Check for new messages every ( ) minute(s).
IncrediMail
• Select Tools > Options from the main menu.
• Deselect the options labeled Send and receive messages at startup and Check for new messages every ( ) minute(s).
Outlook
• Select Tools > Options from the main menu.
• Select the Mail Setup tab and click Send/Receive.
• Deselect Schedule an automatic send and receive every ( ) minutes checkbox.
Outlook 2010/2013/2016
• Go to the Send/Receive Tab, Click Send/Receive Groups then Select Disable Scheduled Send/Receive.
Thunderbird (POP3)
• Select Tools > Account Settings from the Thunderbird main menu.
• Click the Server Settings section.
• Deselect the option labeled Check for new messages every ( ) minutes.
Thunderbird (IMAP)
• Select Tools > Account Settings from the Thunderbird main menu.
• Click the Server Settings section.
• Deselect the option labeled 'Allow immediate server notifications when new mail arrives'.
Eudora
• Select Tools > Options > Settings.
• Under 'Synchronization', uncheck the box 'Synchronize every 10 minutes'.
Pegasus
• Select Menu > Tools from the main menu.
• Select the Network tab, then click Advanced network configuration options.
• Enter 0 in the input box labeled Check for new POP3 mail every ( ) seconds.
eMClient
• Open eMClient
• Click the Menu button top L/H Side, Click Settings, Select "General" in the L/H pane.
• In the R/H pane, scroll down to "Synchronization"
• Uncheck, "Synchronize items at startup" and " Synchronize every XX mins" and click Apply at the top.
• Click X to close that screen and restart eMClient.
Yes you can:
Gmail
1. You'll need to enable 2-step verification and use an App Password. Go to your Google Account.
NOTE: If you see that 2-Step Verification is already setup, skip to part 9.
2. Click Security and then Click 2-Step Verification
3. Click Get Started
4. Enter your Gmail password if it's not already saved and click Next
5. Select your device and press Continue
6. Enter your phone number and click Send
7. You'll receive a text message from Google with a number which looks like G-123456. Only enter the number part (eg. 123456) in to the part where it says Enter the code. Click Next.
8. Check everything looks correct and click Turn on.
9. Go to App passwords.
10. Enter your Gmail password if it's not already saved and click Next
11. Type a name for your App Specific Password, eg MailWasher
12. Click Create
13. Your password for MailWasher will be generated. Select and copy this password.
15. Enter your new app password in to MailWasher>>Settings>>Accounts>>Incoming Tab and click Save.
It should look like below.

GSuite
Use a different method than Gmail. See https://support.google.com/a/answer/6260879?hl=en.
AOL.com
1. Sign in and go to the AOL Account security page.
2. Click Generate app password or Generate and manage app passwords.
3. Click Get Started. Enter MailWasher in the text field and click Generate Password.
4. Be sure to enter the password into MailWasher without any spaces.
5. Click Done.
(Apple) me.com
1. Sign in to your Apple ID account page.
2. In the Security section, select App-Specific Password, click Generate Password
3. Enter this in to MailWasher.
Yandex.com
Go to Account management.
1. In the Passwords and authorization section, select Enable app passwords. Confirm the action and click Create new password.
2. If two-factor authentication is enabled, click Create app password.
3. Select the type of application.
4. Come up with a name for the password. For example, you can use the name of the application that you are creating a password for. The password will be shown with this name in the list.
5. Click Create. The app password will appear in a pop-up window.
MailWasher requires Windows XP, Vista or Windows 7, 8, 8.1 or 10 to work.
If you have a slow computer you can go to Settings tab>>General>>Performance and change some of the performance settings there.
As you move the mouse over each option it will display help about that option.
Alternatively, you can download the previous version of MailWasher Pro as this also works on Windows 2000 and slower computers.
Upgrading from an old version is as simple as going to Help >> Check for Updates, and the new version will be downloaded and installed.
If you're upgrading from the old MailWasher Pro 6.54 version it will mostly be a seamless process as MailWasher Pro will attempt to import your existing settings during the installation process,
but you'll want to take a note of the following:
• You can run both the old MailWasher Pro and the new MailWasher Pro along side each other.
• MailWasher Pro will not run on Windows 98, Me or 2000. It will only run on Windows XP, Vista and 7, 8, 8.1, or 10.
• All your contacts, most settings and email account information will be imported.
• Your MailWasher Pro registration key will not work in MailWasher Pro.
• Your filters will not be imported in to MailWasher Pro. Unfortunately they will be required to be re-written.
• 'Process Mail' is now 'Wash Mail'.
• Spam tools now use a weighted approach to recognizing spam, so instead of just one spam tool making the decision about whether an email is spam or not, all spam tools are evaluated to ensure a more accurate evaluation.
• User files are now held in a database (as opposed to text files and the Registry) with other settings such as language files for translations held as XML files, all accessible via Help>>User Files or Help>>Common Files.
Click, Settings>>General>>Application, and from the "Startup:" menu select, "Launch when windows starts", and click Save, then select, "None" and click Save again.
If this doesn't work, please check the startup folder under Start>>All Programs>>Startup to ensure MailWasher is not listed there.
If not, click Start, search for msconfig and click msconfig.exe.
Click the startup tab, and uncheck MailWasher if there.
The Status column shows the analysis of an email by MailWasher Pro as
• Friend
• Spam
• Good
• Or a filter description
The spam tools sidebar has two views.
Lists: Shows compacted Friends list, Blacklist and Filters views. When an email is selected in the message table it will be highlighted in one of these spam tools if listed.
Evaluation: This view shows the spam/good classification score for an email by each of the spam tools. The total classification score is shown at the bottom with a guage to show spam, good or neutral.
Action buttons
The recycle bin shows two action buttons, one for restoring any selected email and one for deleting all the emails in the recycle bin.
Message grid and preview pane
Like the inbox, the recycle bin includes a message grid to show a list of deleted messages and a preview pane.
Search
Features 'search as you type' technology to help you find deleted emails quickly. You can search by 'From' and 'Subject' and optionally only show emails within a date range.
Show all email logged
Shows a log of all email which has arrived in to MailWasher.
Yes. To restore deleted messages:
• Select Recycle Bin Tab to display today's deleted messages. To see more deleted messages, select 'Last 7 days', 'last 30 days' or 'all time' and use the search window to search as you type to find email.
• Select the Deleted Email you want to restore, and then click the Restore button, or right click and select Restore. The email is sent back to your inbox.
By default, MailWasher only displays in plain text. HTML can carry viruses and other scripts which can run when viewed. Although HTML is easier to read and better to look at, it is potentially harmful to view HTML email if you are unsure of the sender. MailWasher does allow an option to view HTML emails by clicking the 'View HTML' button in the preivew pane, or setting it so that Friends emails are always in HTML (Settings>>Display>>Inbox>>Disable sticky HTML preview)
You don't need to. Messages displayed in MailWasher Pro are still available on your server for download in to your email program. When you have finished in MailWasher Pro, go to your regular email program and click Send/Receive to download your mail.
The Classify column lets you interact in three ways to give an email the 'thumbs up' (good) or 'thumbs down' (spam) or no classification. Classifying a few email to begin with will help MailWasher to learn your preferences and becomes accurate very quickly.
Answer:
[ARROW DOWN -] Move down one message
[PAGE UP -] Move up one page
[PAGE DOWN -] Move down one page
[ESC -] Exits preview
[DELETE -] Marks for Delete
[D -] Marks for Delete
[B -] Marks for Bounce
[R -] Marks for Report
[+ -] Adds to Friends List
[- -] Adds to Blacklist
[ENTER -] Preview
[SPACE -] Preview
[F5 -] heck Mail
[F6 -] Process mail
[C -] Clear message list
[F7 -] Launch email application
[F8 -] Display Accounts window
[CTRL + [F6] -] View Preview pane
[CTRL + [F7] -] Show/Hide Friends and Filter Sidebar
[CTRL + [A] -] Select all
[CTRL + [S] -] Show Settings window
[CTRL + [T] -] Show/Hide Evaluation Sidebar
[CTRL + [Shift] + [M] -] Maximise
Spam ratings are used to determine if an email is spam or good.
Each spam tool is given a spam rating (a positive or negative number) and a resulting total spam score is computed to determine if an email is good, neutral or spam.
The good filters consist of:
Friends list: A list of your friends email address and domains. Default score +200
Filters: You can create a good filter and give it a score between +1 and +200
Learning: As you train messages as good, MailWasher will automatically assign a score of +1 to +200 for the email based on it's content.
The spam filters consist of:
Blacklist: A list of email address and domains from people you don't want to get email from: Default score -200
Filters: You can create a spam filter and give it a score between -1 and -200
Origin of spam: External blacklists called Real Time Blackholes (RBL's). Default score -50
FirstAlert!: Firetrust's real-time honey pot of actual spam messages: Default score -150
Learning: As you train messages as spam, MailWasher will automatically assign a score of -1 to -200 for the email based on it's content.
Neutral or undetermined emails are determined by a total score between -50 and +50
You can quickly see the total score of an email by clicking on the sidebar in the inbox and highlighting an email.
The sidebar shows those spam tools which have been triggered along with their score and a total score at the bottom. A gauge also shows where the emails total points are over the range of points.
Click here to learn how MailWashers spam tools work and how you can adjust them to your liking.
Auto Delete
When an email reaches a certain points value, you can set MailWasher to auto delete that email so it is sent directly to the recycle bin.
The Friends List is a list of all email addresses from which you always want to receive messages. Friends email addresses are given a score of 200 by default which is used in the overall tally of the spam score for a message. Messages from your friends may be labeled as spam if the content resembles spam. This is to catch spoofed emails with friendly email addresses and spam content.
The Blacklist tab gives you an easy way to banish spammers from your inbox, as it is an effective tool against email from mailing lists that you may have unwittingly signed up for (or been submitted to),
from companies who take no notice of your unsubscribe requests.
See the help file for more information.
Origin of spam is a database of known Internet addresses (or IP's) used by persons or companies who are either sending spam, or who are known in some way to support spammers, for example having open mail relays or hosting websites and distributing marketing spamming software.
Filters identify any email that meet certain criteria, for example, you may want to identify all email that have the words Dear Friend in the body of the email, or all email that have a Microsoft Word attachment. Please see the help file for more information.
This applies to any email provider, but we go have quite a few Gmail users who want to auto-delete spam from the spam folder.
1. Make sure your Gmail account is set to use IMAP in Settings>>Accounts>>Incoming>>Server Type
2. Click the IMAP tab, and check the box [Gmail/Spam], then Save

3. Click Spam Tools, then Filters, and Add Filter

4. Give your filter a name like Gmail Spam
5. Click Add Rule and then in the first drop down menu select Account(s)

6. From the new drop down, select your Gmail account and put a check mark in the Spam foler
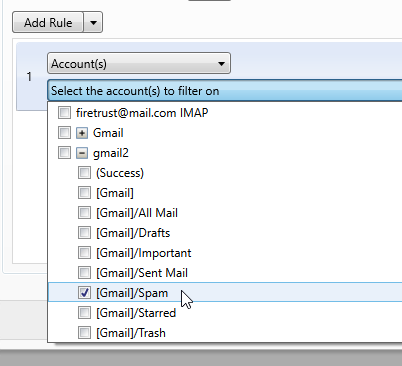
7. Click the Actions tab and from the drop down select Auto-delete this email. NOTE: If you don't want to auto-delete, but instead just mark emails as spam so you can first check them over, then leave the setting as Don't override delete.

8. Click Save
Your emails in the spam folder will now be auto-deleted when MailWasher checks the mail.
FirstAlert! is Firetrust's own community spam filter which uses HoneyPots to automatically known collect spam email. Spam messages are then transformed into a unique digital fingerprint. Users who interact with the database, do so in real time, so any messages that identically correspond to fingerprints in the database, are marked as spam.
Learning or Bayesian Statistics are used by MailWasher to help recognize spam and good email, based on email you train as spam or good. After a short period of training, the learning filter becomes very accurate.
In the Inbox screen, the column Classification shows thumbs up or thumbs down. Clicking the thumbs up icon means you think the email is good, while clicking the thumbs down icon means you think the email is spam.
Clicking a colored thumbs up or down icon again will cause it to change to neutral.
Go to Mailwasher>>Help>>Registration and remember the key that is displayed in the registration screen.
Click the 'Renew Subscription' button and you will be taken to a web page where your license key is to be renewed.
Check the key to be renewed and, if it is not displayed, click the 'Your Products' tab and it should be displayed.
Now with the key to renew checked, click the 'Renew' button. You will be taken to the shopping cart.
Scroll down and complete your payment details and submit.
Alternatively, you can login and enter your email address and password
(if you don't know your password, request it via the option on the same page) and then proceed to the 'Your Products' tab.
Registering MailWasher Pro after 30 days gives you access to support, real time spam blocking, the mobile version and updates to the software. Your subscription helps us to further develop the software and make improvements for you.
There are several payment options:
Click Register on the MailWasher Pro main button bar to display credit card options - Visa, Mastercard, Amex, Paypal and others.
PayPal can also be accepted with an email to pr@firetrust.com.
A personal check in your own currency. This is far more preferable to a money order or bank draft, as it costs you nothing and it only costs us 5 cents to bank. Checks should be made out to "Firetrust Limited" and sent to:
P.O Box 4620
Christchurch 8140
New Zealand.
You are registered manually when your check is received.
International Money order or Western Union Money Order made out to "Firetrust Limited", although these are expensive for you.
Note: Please do not send domestic money orders as we can't bank these.
Stripe - you can visit their website at www.stripe.com
Paypal - www.paypal.com
Locate your registration key from the email sent to you, or from the successful purchase page, or from the user area https://secure.firetrust.com/user.
Go to MailWasher, then Help>>Registration and enter the 12 digit key in to the registration key box. Click the 'Activate' button.
Note: The license key takes about 5 minutes to become active from purchase before you will be able to activate it in the software.
Please click here: https://secure.firetrust.com/user to login to the user area and retrieve your key.
If you have changed your email address from the one you used to originally register with, please email us with both your old and new addresses so we can update our records.
MailWasher is annual subscription, and includes the subscription costs for FirstAlert as well, new versions, all updates and customer support. The current renewal cost is US$24.95.
There are also 2 and 3 year renewal options and we offer a lifetime license option too.
Ultimately our goal is to keep you, our customers and to keep you happy so we hope you'll appreciate the improvements we make to MailWasher Pro over the next year and feel it's worth continuing your subscription beyond that.
You will be notified from within the software when your renewal is due. Your credit card is not automatically charged (no one likes this anyway), you have to re-enter your details.
Please contact support@firetrust.com and they will credit your remaining FirstAlert! renewal period to the new MailWasher Pro license.
No, the 500 digit keys used with MailWasher Pro 6.x and below will not work in later versions of MailWasher Pro. The new license keys are 12 digits. You will need to purchase a new license key for a later version of MailWasher Pro.
Sometimes it may look like messages are stuck in MailWasher after downloading your emails to your email program.
Most of the time you can simply press the 'Check Mail' button to clear the screen, but if this doesn't work, it's most likely you have your email program set to' leave messages on the server'.
To help you understand, your messages are not stuck in MailWasher as Mailwasher does not actually keep a copy of the mail,
it just checks it on the server and downloads a portion of the message so you can then see if it is spam and decide to delete, or keep it.
It is in fact, your email program which is giving the command to leave messages on the server, so when checking, MailWasher just downloads all those emails again since there's a copy on the server.
You may have reasons for leaving this setting on, but if it's causing problems then here's how to turn it off.
In Outlook Express for example, this is under, Tools>>Accounts>>Mail tab, click your account and click, Properties>>Advanced, and uncheck, "Leave a copy of messages on server".
In Outlook click, Tools>>Account Settings>>, go to the E-Mail tab, click your account and click 'Change'. Click 'More Settings' button, then the 'Advanced' tab and uncheck, "Leave a copy of messages on server".
In Outlook 2010/2013/2016, click, the File tab, the click 'Info', then 'Account Settings', go to the E-Mail tab, click your account and click 'Change'.
Click 'More Settings' button, then the 'Advanced' tab and uncheck, "Leave a copy of messages on server".
In Thunderbird click, Tools>>Account settings >> Click your account >> Server Settings, and uncheck, "Leave messages on server".
In Windows Mail click, Tools>>Accounts, click your account and click, Properties>>Advanced, and uncheck, "Leave a copy of messages on server".
In Windows Live Mail 2010 open Windows Live mail.
If you can't see the menu bar, in the upper-right corner of the screen, click the Menus button Menus, and then click Show menu bar. Or on your keyboard hold the M key down and then press Alt key.
On the menu bar, click the Tools menu, and then click Accounts.
Then select your mail account > Properties > Advanced and uncheck 'Leave a copy of messages on server'
Please not that this only applies to a POP3 email account.
In Windows Live Mail 2011 and onwards
1. Click Accounts.
2. On the Accounts page, click Properties.
3. On the Properties page account, on the Advanced tab, under Delivery, make sure Leave a copy of messages on server is NOT selected.
Click OK.
In Incredimail
1. Click Tools>>Email Accounts.
2. Select your email account, click Properties.
3. On the Advanced tab, under Delivery, make sure Leave a copy of messages on server is NOT selected.
Click OK.
Please update your version of MailWasher Pro to this version to fix this issue.
When entering your email account in to MailWasher, you'll get to this screen and be asked to enter your password.

But it might not work.
Many email providers are now requiring you to generate a different email password when using other email apps (like MailWasher, Thunderbird, Outlook etc). This is a security measure to avoid using your real email password in an app.
You will need to generate an app password for your email account to work in MailWasher.
To generate an app password for MailWasher, follow these steps below. Then enter the app pasword in to MailWasher>>Settings>>Accounts>>Incoming, in the password field, and click Save.
Remember, you can always click the 'eye icon' next to the password field to reveal your password to check it's correct.

Gmail
1. Go to your Google Account.
NOTE: If you see the line App passwords under 2-Step Verification then this is already setup, therefore skip to part 9.
2. Click Security and then Click 2-Step Verification
3. Click Get Started
4. Enter your Gmail password if it's not already saved and click Next
5. Select your device and press Continue
6. Enter your phone number and click Send
7. You'll receive a text message from Google with a number which looks like G-123456. Only enter the number part (eg. 123456) in to the part where it says Enter the code. Click Next.
8. Check everything looks correct and click Turn on.
9. Click App passwords.
10. Enter your Gmail password if it's not already saved and click Next
11. In the drop down menu choose Mail
12. Select device Other (Custom name)
13. Type MailWasher as the name and click Generate
14. Your password for MailWasher will be generated
15. Enter your new app password in to MailWasher and click Save
GSuite
Use a different method than Gmail. See https://support.google.com/a/answer/6260879?hl=en.
AOL.com
1. Sign in and go to the AOL Account security page.
2. Click Generate app password or Manage app passwords.
3. Select your app from the drop down menu and click Generate.
4. Follow the instructions below the password.
- Be sure to enter the password into your app without any spaces.
5. Click Done.
Yahoo
1. Sign in to your Yahoo Account Security page.
2. Click Generate app password or Generate and manage app passwords.
3. Enter your app's name in the text field.
4. Click Generate password.
5. Follow the instructions below the app password.
6. Click Done.
Outlook.com, Live.com etc
1. On the Security basics screen, select 'Advanced security options' box, then 'Get Started'.
2. On this new page, scroll down to 'Additional Security' and Turn on 'Two-step verification'.
3. Launch the Set up two-step verification wizard by selecting Next.
4. The next screen prompts you to set up the Microsoft Authenticator app, which lets you tap in an approval notification to give an app access to your Outlook account (no password or code required). For our purposes, select Cancel to move on to setting up two-step verification.
5. Follow the instructions to enable two-step verification.
6. After this, you'll see an option to set up an app password. Select 'Create a new app password' and you'll be presented with a password you can use in MailWasher.
ATT.com
1. Go to ATT App Passwords screen and generate your app password
Fastmail.com
1. Open the Password & Security → App Passwords screen.
2. Enter your password and click Unlock, then click New App Password.
3. Enter a device name. We have provided some options, but you can enter your own descriptive names; for example: “Outlook on PC” or "Samsung Galaxy calendars".
4. Choose what data your app has access to. The default setting gives access to your mail (IMAP/POP/SMTP), contacts (CardDAV/LDAP), and calendars (CalDAV).
5. Click Generate Password.
(Apple) me.com
1. Sign in to your Apple ID account page.
2. In the Security section, click Generate Password below App-Specific Passwords.
3. Follow the steps on your screen.
Office365.com
Go to https://aka.ms/SetupMFA
1. If you do not see this page then you may not have MFA turned on and you will need to speak to your IT Administrator.
2. At the top of the page, choose App Passwords.
3. Choose create to get an app password.
4. If prompted, type a name for your app password, and click Next.
5. Choose copy password to clipboard.
Yandex.com
Go to Account management.
1. In the Passwords and authorization section, select Enable app passwords. Confirm the action and click Create new password.
2. If two-factor authentication is enabled, click Create app password.
3. Select the type of application.
4. Come up with a name for the password. For example, you can use the name of the application that you are creating a password for. The password will be shown with this name in the list.
5. Click Create. The app password will appear in a pop-up window.
Please visit this link to retrieve your license key: https://secure.firetrust.com/user
To update your current version of MailWasher Pro, go to Help>>Check for updates. MailWasher will check for the latest updates, download and install the new version. All your settings will be retained.
MailWasher will periodically check every 2 days for a new version, and you can change the update settings at Settings>>General>>Updates. Your options are:
1. Automatically check for update
2. Check for updates every X days
3. Folder to download updates to
You'll need to copy the folders and files at Help>>User Files, over to your new computer in the same location.
The easiest way to do this is to first copy the MailWasher folders and files at Help>>User Files to a thumb drive or CD on your old computer.
Then make sure you have installed MailWasher Pro on your new computer and go to Help>>User Files. This will open the new folder.
Now close MailWasher (if it's still sitting in the system tray, right mouse click on the Mailwasher icon and click Exit) , then copy the existing files to the new location.
Re-open MailWasher and all your settings will have been transferred.
This copying of files may take some time depending on how large the files are, so you may just want to copy all the files in this folder and ignore the sub-folders 'cache', 'logs' etc.
You will need to download the latest version of MailWasher Pro from the download page.
Although this is a Trial version of the software, it will convert to being fully registered when you enter your Registration key by clicking the Register button in the toolbar of the Trial version.
If you no longer have your registration key, you can request that it be sent out to you by logging on at https://secure.firetrust.com/user
Ensure you use the same email address that you initially registered MailWasher Pro with. If you have a new email address, please contact our support staff first, so this can be updated.
If you wish to transfer files (from another PC), please read the FAQ about transfering files. Program Help >> Miscellaneous >> How do I transfer my Mailwasher Pro files from one PC to another?
When you first start MailWasher, you will be prompted to add your email account information. The setup wizard asks you for:
• An Account description/name - This is just for your info. Eg. Home, Work, GMail, Hotmail etc
• Email address - Enter your email address for this account
• Email account password - Enter the email address password for your email account
The setup wizard will attempt to setup your email account automatically from this information,
and if successful you will be shown the emails in that email account. If unsuccessful,
you will be prompted to enter the rest of the email account information so MailWasher can successfully login to your email account for you.
Using MailWasher is simple. When you first view your email, MailWasher shows you a summary listing of your emails with a
TRASH CAN icon which is used to mark the message for deletion when tapped. If you tap a message elsewhere,
the entire message is displayed. Press the WASH button to remove the unwanted emails checked with the Trash Icon.
Those unwanted emails are instantly removed from the server, so you are only left with the emails you want when you go to your email program.
You can add email senders to the Friends list or Blacklist by swiping across an email,
and then clicking the person icon for the Friends list, and the blocked icon for the Blacklist.
The next time an email arrives from this sender, the email will be marked Green if on the Friends list,
or Red with it checked with the TRASH icon if it's in the Blacklist.
To switch between your email accounts, just tap on the Account Name,
and you will be presented with a list of your email accounts if you have more than one.
The corresponding new message count also appears next to each email account.
To view all your email accounts on the same screen, press the ALL Accounts button.
• Pull down - Refresh/Check for new messages
• Swipe across - Add/Remove email to/from Friendslist/Blacklist
• Tap the TRASH CAN icon - Marks the message to be deleted
• Tap an email - Shows the full text of the email
• Tap WASH button - Deletes any emails marked by the TRASH icon
• Tap the account name - Shows your email accounts to select, or to view ALL email accounts in the same screen
• Tap the COG wheel - Takes you to the settings screens
Gmail has probably blocked your account from being used with MailWasher Mobile, so visit Google Help to choose the options there.
Outlook.com has probably blocked your account from being used with MailWasher Mobile, so visit Microsoft Account Activity and look at your recent activity to see if there's anything there which needs attention, such as a security warning or wrong password. If you see unusual activity in the US at Amazon, that is our servers.
First, go to MailWasher Pro >> Settings >> Sync, then click the 'Create ID' button to create a Firetrust Login.
A Firetrust Login is your unique login (consisting of an email address and password you create) which lets you login with any of your mobile devices.
You can then instantly access your email accounts, and settings and they'll all be in sync.
Once you setup your Firetrust Login, then you can start adding your email accounts, or to make it easier, just setup your Firetrust Login in MailWasher Pro
(Settings>>Sync) and sync all your email accounts and settings from there.
Then Click on the 'Mobile' Sync Option and select which email accounts and friends and blacklist to sync. Then hit the 'Sync' button.
Then go to the MailWasher app on your phone and login with your Firetrust Login, and you'll find all your info setup already on the phone.
Yes it supports IMAP and POP type email accounts.
You can add all your email accounts.
The answer is due to timing. Because MailWasher Mobile is a server side app, then it's only checking every 15 minutes, except: (a). When you setup an account, or login, it will check for new email. (b). When you're using the app, it will check every 3 minutes.
A Firetrust Login is your unique login (consisting of a username and password you create) which lets you login with any of your mobile devices. You can then instantly access your email accounts, and settings and they'll all be in sync. Once you setup your Firetrust Login, then you can start adding your email accounts, or to make it easier, just setup your Firetrust Login in MailWasher Pro (Settings >> Sync) and sync all your email accounts and settings from there.
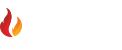
Copyright © Firetrust Ltd Established 2000


