
You can find the settings below to add to MailWasher:
Go to Settings >> Accounts >> Incoming
• Server Address: imap-mail.outlook.com
• Server Port: 993
• This server requires a secure connection (SSL): Yes
• User name: Your Windows Live ID, for example yourname@hotmail.com
• Password: The password you usually use to sign in to Hotmail, outlook.com or Windows Live or mail
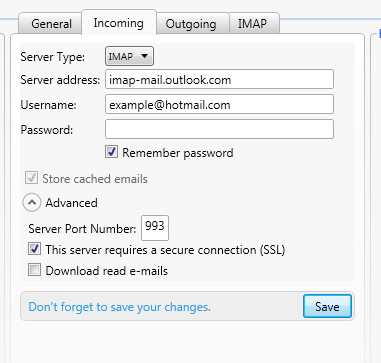
Click the Outgoing tab
• SMTP server Address: smtp-mail.outlook.com
• Server Port Number: 587
• SMTP Server Requires Authentication? Yes (Use same settings as my incoming mail server)
• Secure Connection? Yes, choose TLS
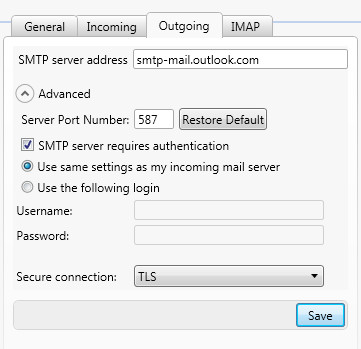
Click Save, and you‘re done.
POP3 is disabled by default in Hotmail, so it’s easier to go with IMAP access, but if you still wish to use POP3, it must be turned on via hotmail.com/outlook.com web interface.
In the web interface click “gear icon” in the top, right corner, then select “Options”.
Depending on the UI version:
On the options pane click “Mail/Accounts/POP and IMAP”. In the “POP options” section select “Yes”.
–or–
On the options pane click “Connect devices and apps with POP” link. In the “POP” section mark “Enable”.
You can find the settings below to add to MailWasher:
Go to Settings >> Accounts >> Incoming
• Server Type: pop-mail.outlook.com
• Server Port: 995
• This server requires a secure connection (SSL): Yes
• User name: Your Windows Live ID, for example yourname@hotmail.com
• Password: The password you usually use to sign in to Hotmail, outlook.com or Windows Live, or mail

Click the Outgoing tab
• SMTP server Address: smtp-mail.outlook.com
• Server Port Number: 587
• SMTP Server Requires Authentication? Yes (Use same settings as my incoming mail server)
• Secure Connection? Yes, choose TLS
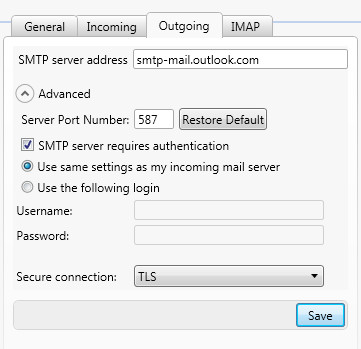
• Open Mailwasher
• Click ‘Tools’ ‘Email Accounts’ or simply press F8
• Click ‘Add Account’
• Mail Account Setup
• 1. Enter your email account name (example: John Smith)
• 2. Enter your email address (example: john@hotmail.com)
• 3. Make sure the ‘Include in default mail check’ box is checked, if you want Mailwasher to include this account each time it checks your mail (bottom left of the ‘Email Account Details’ window)
• 4. Click ‘Next’
• 5. These fields should automatically be filled in, if not then do so:
- Change drop down selector (Server Type) from POP3 to IMAP
- Server Address: imap-mail.outlook.com
- Username: your email address
- Enter your Hotmail / Windows Live mail password and then, click ‘Remember Password’
• 6. Now click ‘Advanced’ to check the details are correct
• 7. These fields should automatically be filled in, if not then do so:
- Server port 993
- ‘This server requires a secure connection (SSL)’ box should be checked
• 8. Click OK
• 9. Click Next to access the ‘Outgoing’ tab
• 10. Enter smtp-mail.outlook.com into the smtp server field
• 11. Click ‘Advanced’ and make sure Port 587 is entered. Also check ‘Secure Connection and choose TLS’
• 12. Click Save
• 13. Click ‘Check Mail’ from the Mailwasher inbox screen to start processing your email and enjoy a clean inbox.